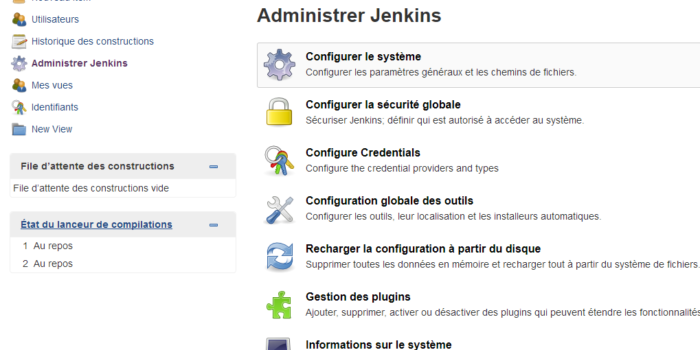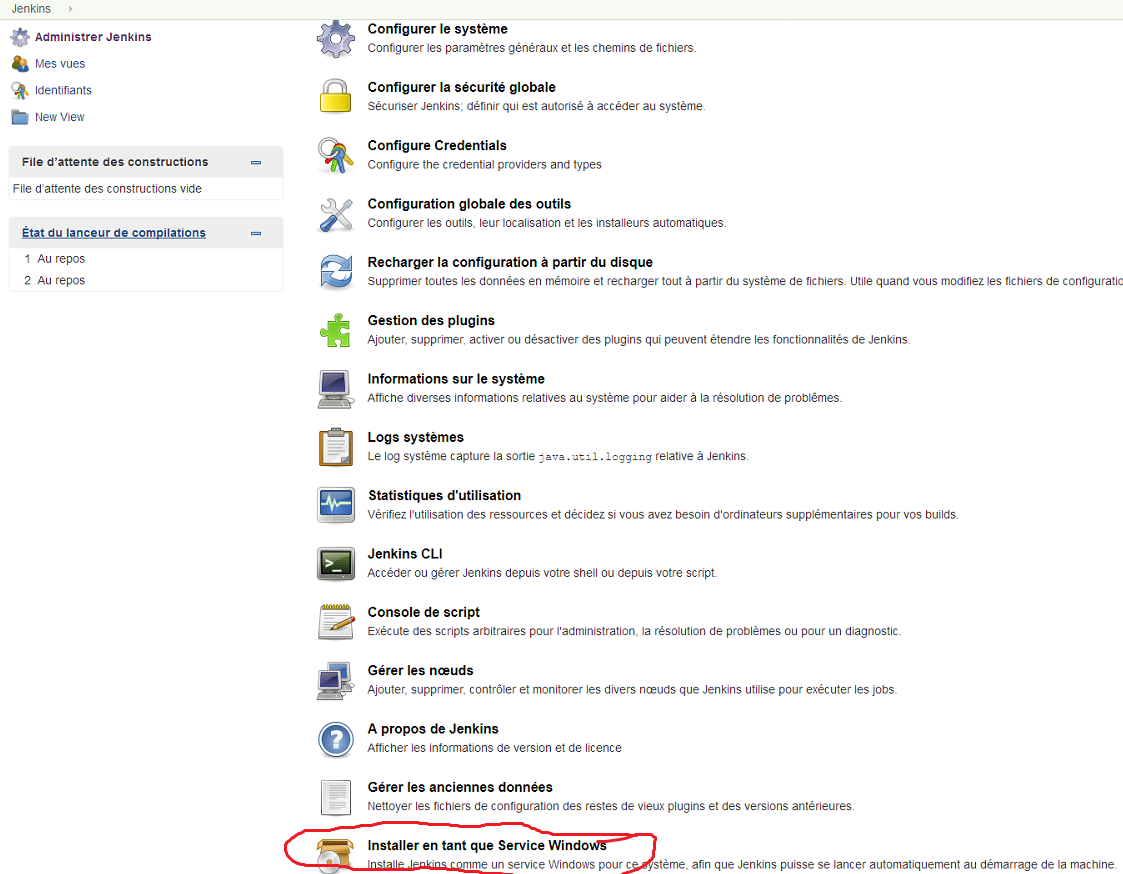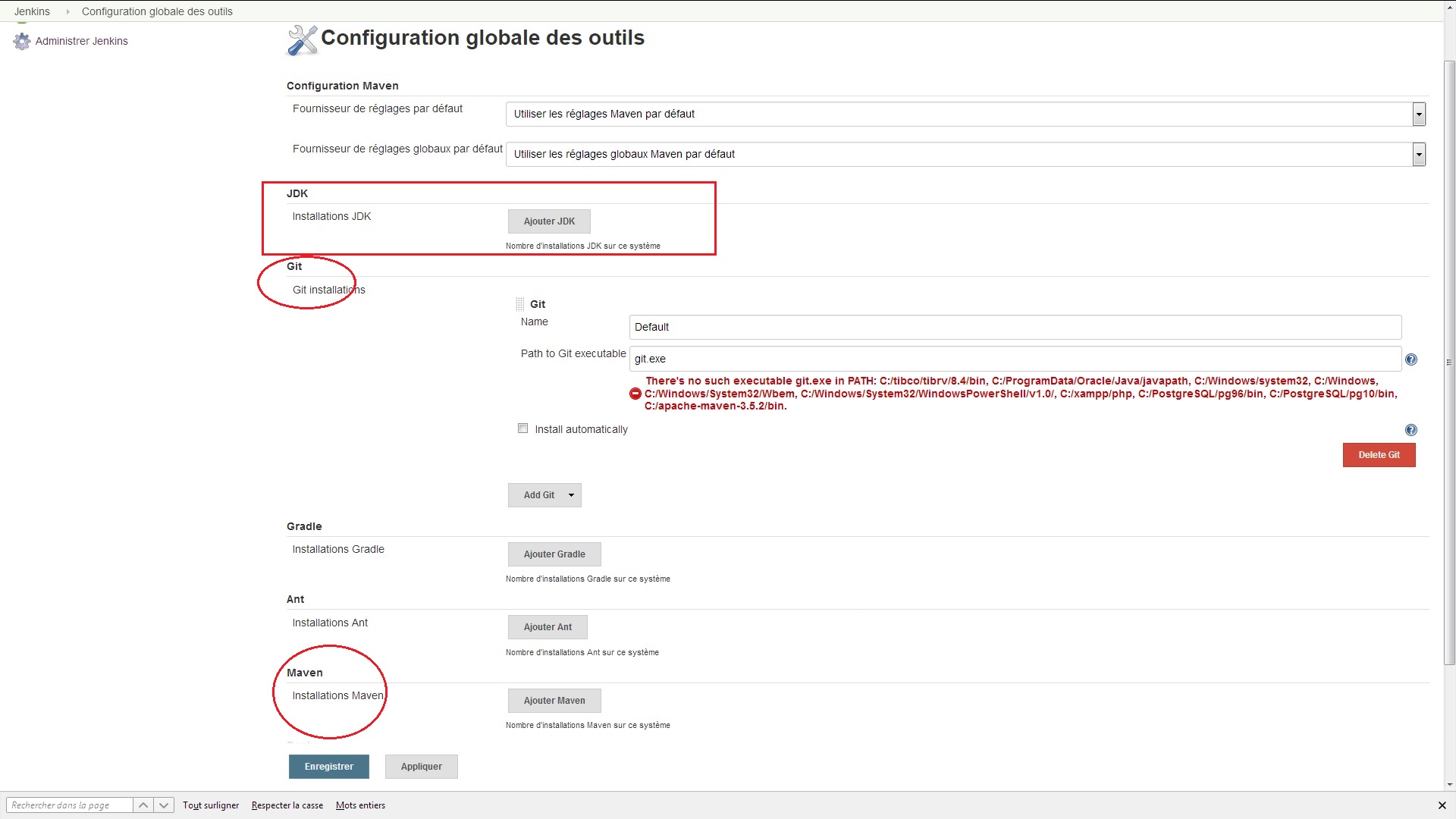Bienvenue dans ce nouveau tutoriel qui complète l’installation et la configuration de Jenkins.
Dans ce tutoriel, je vais vous montrer comment configurer Jenkins. Et nous allons voir comment effectuer les premières configurations de base. Mais tout d’abord, je vous conseille d’aller lire la partie 1 de ce tutoriel.
Dans un premier temps, si vous vous rappelez, dans la partie 1 du tutoriel, je vous ai demandé ce qui se passait si l’on arrêtait la console Windows avec la quelle on a démarré Jenkins. Et bien c’est simple, Jenkins va cesser de fonctionner. Alors pour remédier à cela, il faut installer Jenkins en exécution automatique sur Windows, c’est à dire comme un service. Ou alors le démarrer en tâche de fond sur Linux.
Installer Jenkins en exécution automatique
Pour installer Jenkins comme un service Windows, les étapes sont les suivantes:
- sur le menu à gauche, cliquer sur « Administrer Jenkins »
- sélectionner en bas de la page « installer en tant que service Windows » et suivre les instructions.
- une fois l’installation terminée, il est demandé d’arrêter et redémarrer Jenkins comme service. Accepter et Jenkins sera redémarré.
- patienter pendant que Jenkins redémarre. une fois redémarré, Jenkins se recharge et est à nouveau prêt à l’utilisation.
- vous n’avez plus besoin de la console Windows pour faire fonctionner Jenkins.
Configuration de base
Pour appliquer les premières configurations, aller toujours sur « Administrer Jenkins », puis sélectionner « configuration globale des outils », patienter pendant le chargement. Les éléments qu’il faut ensuite modifier dans un premier temps sont les suivants:
- JDK: Ajouter le répertoire contenant JDK (exemple: C:\Program Files\Java\jdk1.8.0_144). Si vous sélectionnez « Install automatically », c’est Jenkins qui se chargera de faire l’installation de Java automatiquement.
- Maven: Ajouter le répertoire contenant Maven (Nom + MAVEN_HOME)
- GIT: A configurer pour chaque projet que l’on construit.
- SVN : peut être configurée en remplacement de GIT.
- ANT si vous en aurez besoin
L’image ci dessous montre les différentes configurations possibles.
Ajouter des plugin à Jenkins
Comme je vous l’avais dit lors de l’installation de Jenkins, on peut ajouter à tout moment des plugins. Et c’est justement ce que nous allons faire. Déjà pourquoi on a besoin des plugins, et qu’est ce que c’est concrètement ?
Théoriquement, les plugin sont des modules supplémentaires qui peuvent être ajoutés pour exécuter des tâches précises. Certains sont installés par défaut, mais la plus part des modules doivent être ajoutés après l’installation de Jenkins, et surtout lorsque la nécessité se présente.
Vous pouvez voir la liste des plugin déjà installés sur votre Jenkins en allant sur « Administrer Jenkins », puis « Gestion des plugin ».
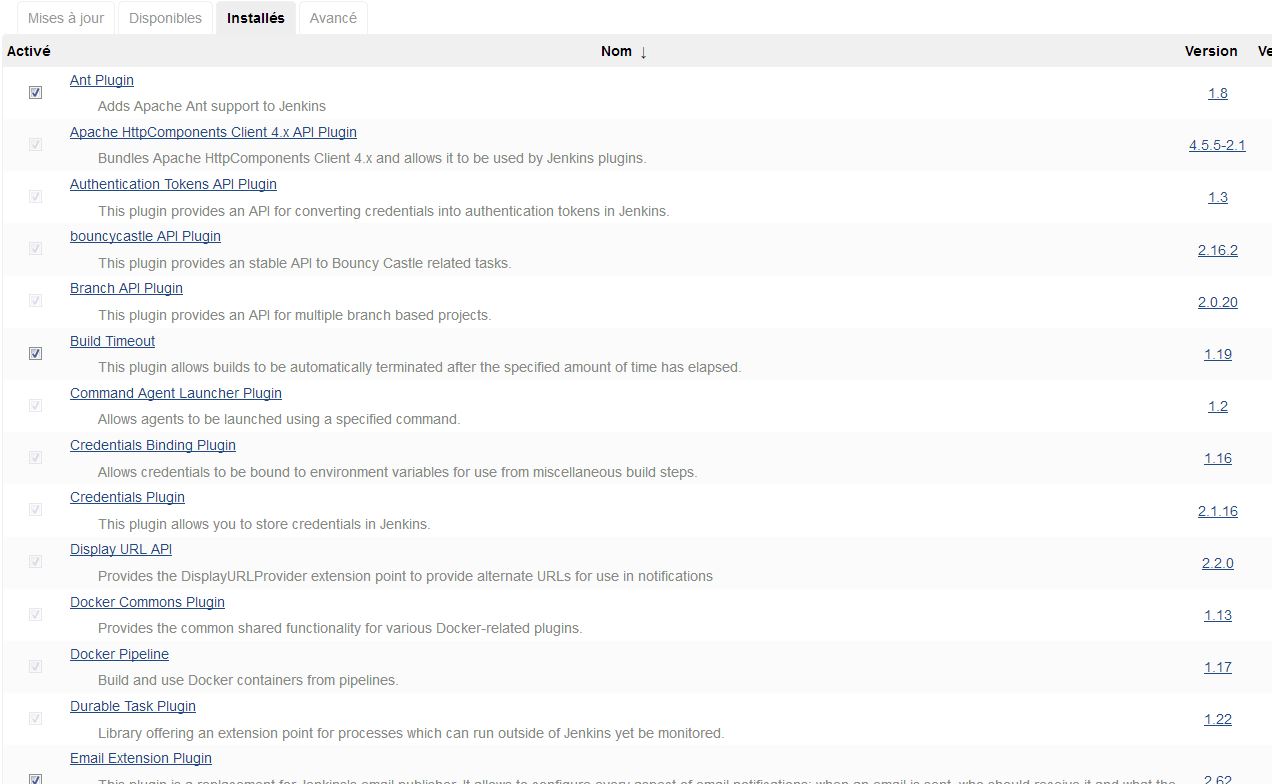
2 modes s’offrent à nous pour installer des plugin sur Jenkins. Soit directement depuis la page d’administration de Jenkins => Gérer les plugins, soit en allant sur la configuration avancée pour soumettre à Jenkins un fichier de plugin.
Pour ajouter des plugins, Aller sur « Administrer Jenkins », puis « Gestion des plugin ». En suite sélectionner « Disponible ». Vous allez voir la liste des plugin proposés par Jenkins.
Lorsque vous voyez la liste des plugin proposés, n’hésitez pas à appliquer un filtre pour voir uniquement les plugin d’intérêt. Essayez d’insérer par exemple « maven » dans « Filtre » pour voir uniquement les plugin liés à maven.
Sélectionner un plugin et choisissez votre mode d’installation comme montre la capture suivante:

Moi je sélectionne comme mode d’installation « Installer sans redémarrer ». L’intérêt de ce mode est que si vous avez des jobs en cours, ils ne seront pas perturbés. Oui je sais, quelqu’un me dira que dans la vraie vie, on n’installe pas les plugin sur une usine d’intégration de production. On se calme, mais alors, on est en mode démo là…
Vous pouvez désormais aller sur les plugins installés pour vous rendre compte que le plugin a été installé correctement.
Vous pouvez télécharger les plugin Jenkins depuis https://plugins.jenkins.io/
Sécurité « Administrer Jenkins »
Une fois Jenkins installée, toute personne connectée peut alors tout exécuter comme utilisateur Jenkins. Ce qui n’est pas forcément l’utilisation qu’on souhaiterait.
Il faut alors penser à configurer les paramètres de sécurité.
La section « Configurer la sécurité globale » va juste nous permettre d’effectuer les étapes nécessaires pour enfin sécuriser à minima notre Jenkins.
[1] – https://jenkins.io/
[2] – Jenkins – le guide complet
Si vous avez des questions, n’hésitez pas à m’écrire. miaffoATmiaffo.net
Vous avez aimé cet article n’hésitez pas à me laisser un commentaire.
Si vous n’aimez pas, faites moi des suggestions pour améliorer mes publications.