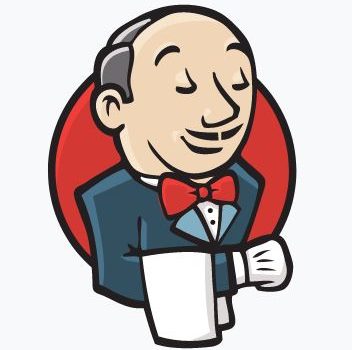Dans ce nouveau tutoriel, nous allons installer Jenkins et le configurer pour effectuer les tâches d’intégration continue.
- Niveau du tutoriel: Débutant
- Prérequis: aucun
Agenda
- Introduction
- Téléchargement
- Installation et exécution
- Installer Jenkins en exécution automatique
- Configuration
- Sécurité « Administrer Jenkins »
Introduction
Jenkins est l’un des outils les plus utilisés pour effectuer les tâches liées à l’intégration continue. C’est un outil open source. Parmi les tâches possibles, l’on peut citer
- l’automatisation des tâches récurrentes liées au développement,
- tests automatiques
- création des build, release,
- déploiement de vos applications
Téléchargement
Pour télécharger votre copie de Jenkins, allez directement sur la page https://jenkins.io/download/ et sélectionner l’archive qui convient pour votre système d’exploitation. Dans ce tutoriel, j’ai sélectionné le war pour windows. Vous pouvez aussi en fonction des besoins, télécharger l’installeur windows. Seulement dans ce cas, l’étape d’installation va différer par rapport à la présentation qui va suivre.
Installation et exécution
2 façons de procéder pour installer Jenkins: via l’archive war ou via l’installeur windows.
Si vous avez opté de télécharger la version avec le zip contenant l’installeur windows. Pour effectuer l’installation, il suffit d’extraire et lancer le fichier exécutable, en suite suivre les indications pour terminer l’installation.
Ici nous abordons l’installation via l’archive war.
L’archive war téléchargé est un conteneur tomcat qui peut être installé dans un serveur d’application comme tomcat. Il peut être aussi exécuté directement à partir de la commande suivante depuis une console windows.
java -jar jenkins.war
En cas d’erreur, vérifier que le jdk est bien installé.
Si tout se passe bien, Cette commande démarre Jenkins sur le port 8080. Il sera possible de modifier le port lorsque nous allons configurer l’instance. Vérifier que sur la console windows, aucune erreur n’est reportée. Vous pouvez alors accéder à l’url localhost:8080. Patienter pendant le chargement de la page. Merci de ne pas fermer la console windows qui vous a permis de démarrer jenkins. Je vous dirai quand la fermer.
Suivez les instruction de configuration de démarrage de Jenkins. Si vous voyez la fenêtre suivante, lorsque vous allez sur localhost:8080, pas de panique, tout va bien. Jenkins veut juste s’assurer qu’il s’agit bien d’un administrateur du poste sur le quel vous essayez de l’installer. Suivez les instructions. Copiez et collez le mot de passe comme indiqué.
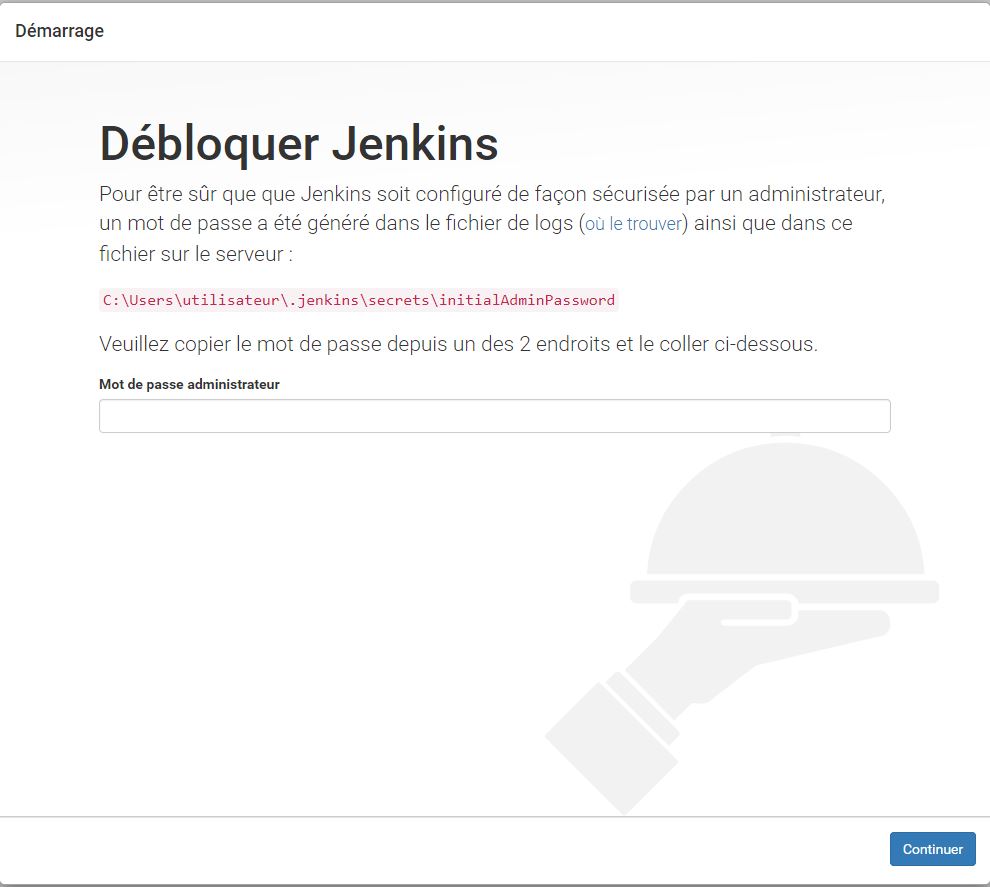
Créer le premier utilisateur lors de la configuration de démarrage.

Configuration de l’instance Jenkins sur le port 8080
Jenkins vous propose de configurer une instance pour terminer l’installation. Ici vous êtes libre de modifier le port et mettre un port à votre convenance.
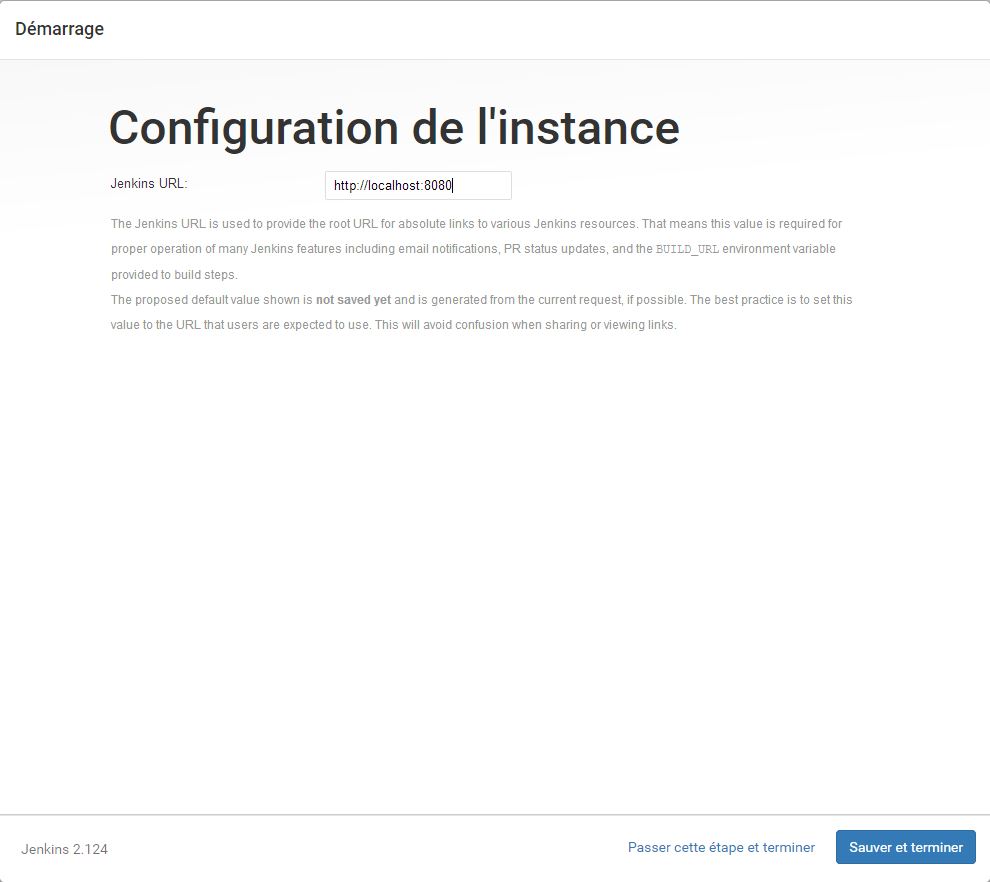
Installer les plugins au démarrage
Jenkins vous propose d’installer les plugins par défaut ou de sélectionner vous mêmes les plugins que vous souhaitez installer. Vous pouvez effectuer le choix par défaut. Tout en sachant qu’il sera toujours possible d’ajouter des plugins une fois l’installation terminée.
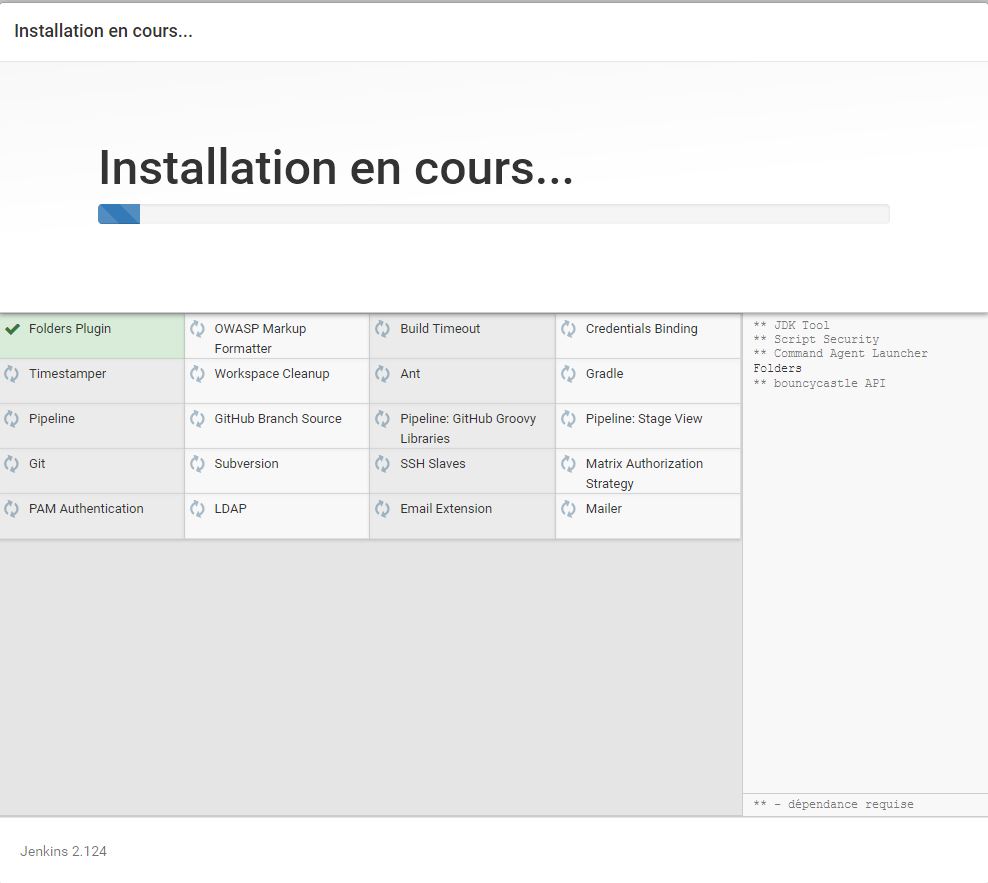
Lorsque les plugins sont installés, vous avez accès à la page d’accueil de Jenkins. Si vous voyez cette page, félicitations !!!!! Vous êtes le nouveau roi du pétrole.
Combien de temps il vous a fallu pour dompter la bête ? Pas beaucoup de temps, c’est certains; vive ESB tutoriel facile pas à pas. Ce n’est pas fini, et si vous fermez la console windows, qu’est ce qui va se passer sur l’interface Jenkins ?
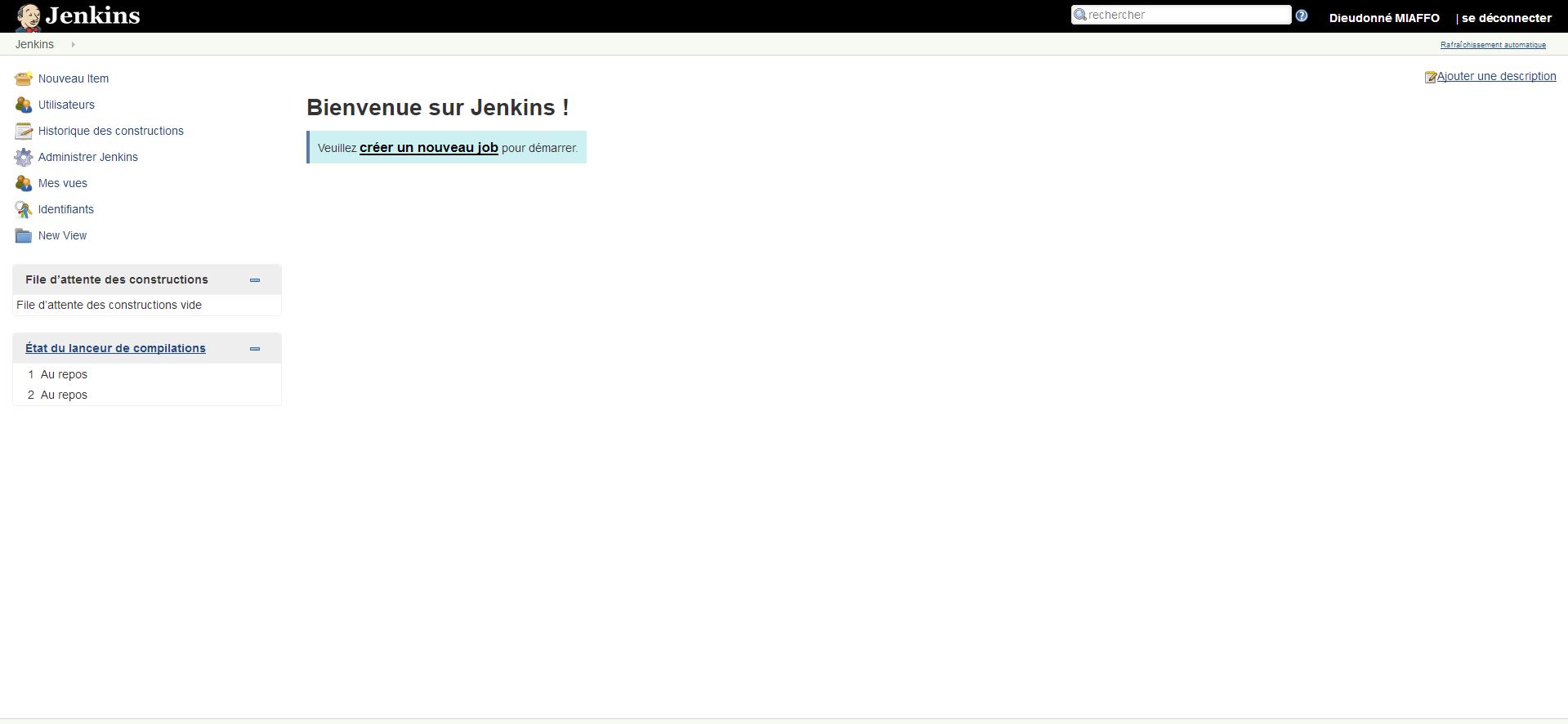
Dans la partie 2 du tutoriel que je présente dans un autre article, nous allons aborder la configuration de Jenkins.
Références:
[1] – https://jenkins.io/
Si vous avez des questions, n’hésitez pas à m’écrire. miaffoATmiaffo.net
Si vous aimez cet article n’hésitez pas à me laisser un commentaire.
Si vous n’aimez pas, faites moi des suggestions pour améliorer mes publications.