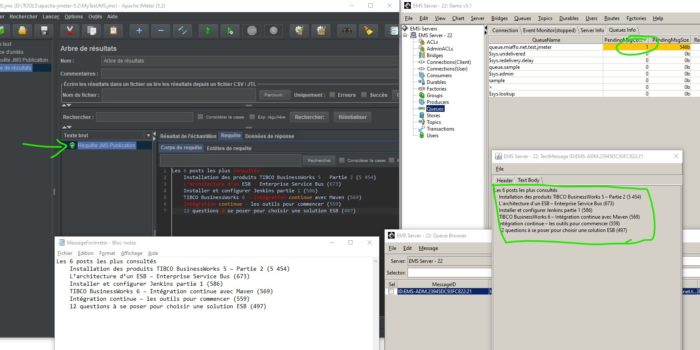Bonjour et bienvenue sur ce nouveau tutoriel. Aujourd’hui je vais vous présenter comment concevoir un plan de test avec JMeter 5.2.
Prérequis:
- avoir accès à un serveur TIBCO EMS. A noter qu’il est possible de configurer ce même test avec un autre serveur de messages comme ActiveMQ par exemple.
- Avoir Java 8+
Pour commencer, rendez vous sur le site de apache Jmeter et téléchargez la dernière version (à ce jour 5.2).
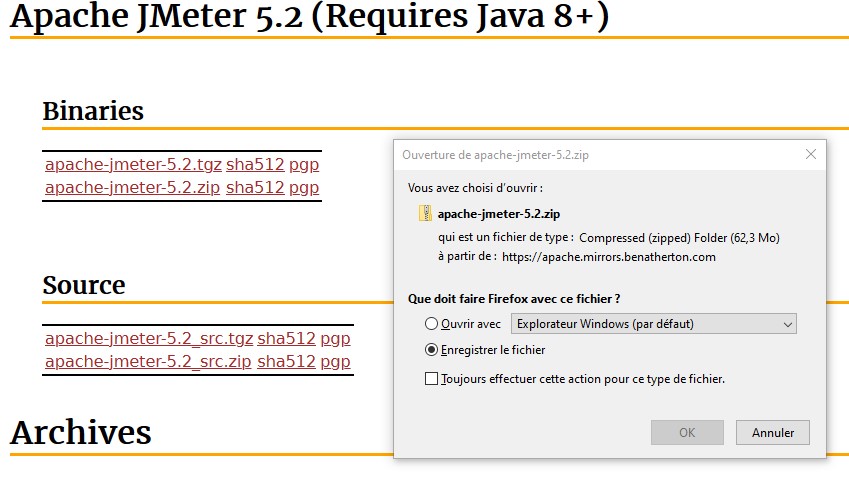
Extraire l’archive dans un répertoire de votre choix. Allez dans le dossier bin D:\TOOLS\apache-jmeter-5.2\bin, puis exécutez le jar ApacheJMeter.jar pour être certain que l’interface se charge correctement.
Intégration de la librairie TIBCO JMS – tibjms
Cette librairie peut être recupérée depuis une installation TIBCO EMS, dans ce cas, allez dans le dossier C:\TIBCO_HOME\ems\version\lib, puis copiez les fichiers tibjms.jar et jms-2.0.jar. Mettez les fichiers les librairies de Apache. Par exemple, D:\apache-jmeter-5.2\lib.
Redémarrez JMETER pour prendre en compte la nouvelle librairie.
Maintenant
- Ajoutez un groupe d’unités à votre plan
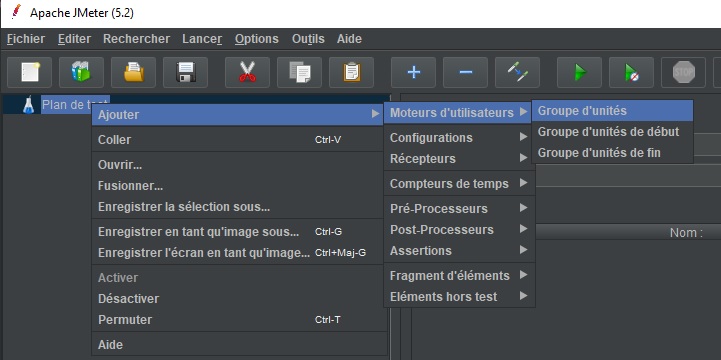
Puis ajouter un élément Requêtes JMS Publication
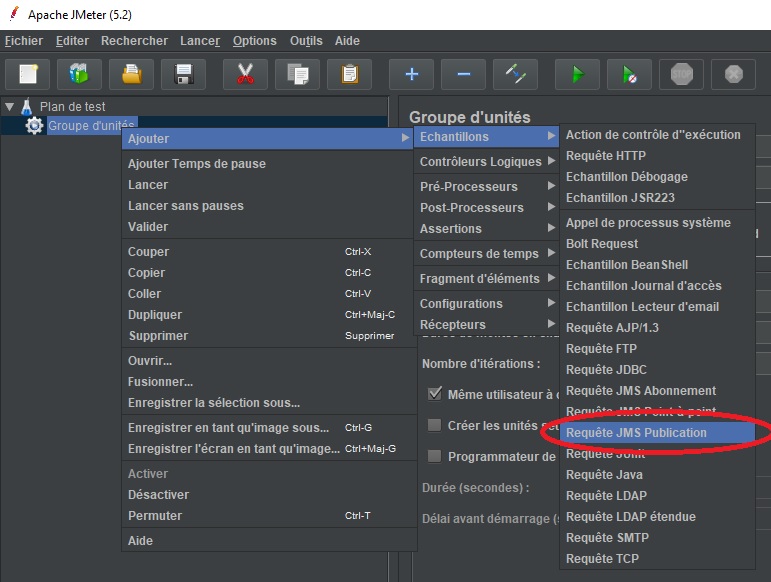
Maintenant nous allons configurer les informations de connexion à notre serveur EMS.
- Fabrique de contexte initiale: com.tibco.tibjms.naming.TibjmsInitialContextFactory
- URL du fournisseur : mettre l’url sous la forme tibjmsnaming://localhost:7222
- Fabrique de connexion : QueueConnectionFactory dans mon cas. Rassurez vous de mettre le nom de la factories qui est dans votre fichier de configuration du serveur EMS (factories.conf). Il peut être nécessaire de créer la factorie correspondante si elle n’existe pas.
- Destination : mettez le nom de votre queue/topic : queu.miaffo.net.test.jmeter
- Utiliser l’authentification ? cochez cette case et renseignez les informations de connexion: Utilisateur et mot de passe.
- Source du message: sélectionnez votre source. Plusieurs possibilités vous sont offertes y compris une zone de texte pour écrire votre texte directement. Vous conviendrez avec moi que dans le cas de test de charge, c’est sans aucun utilisé écrire directement son texte. Dans le cas de mon test, j’ai renseigné un fichier contenant le texte à publier.
- Type de texte: sélectionnez Message texte ou autre type proposé.
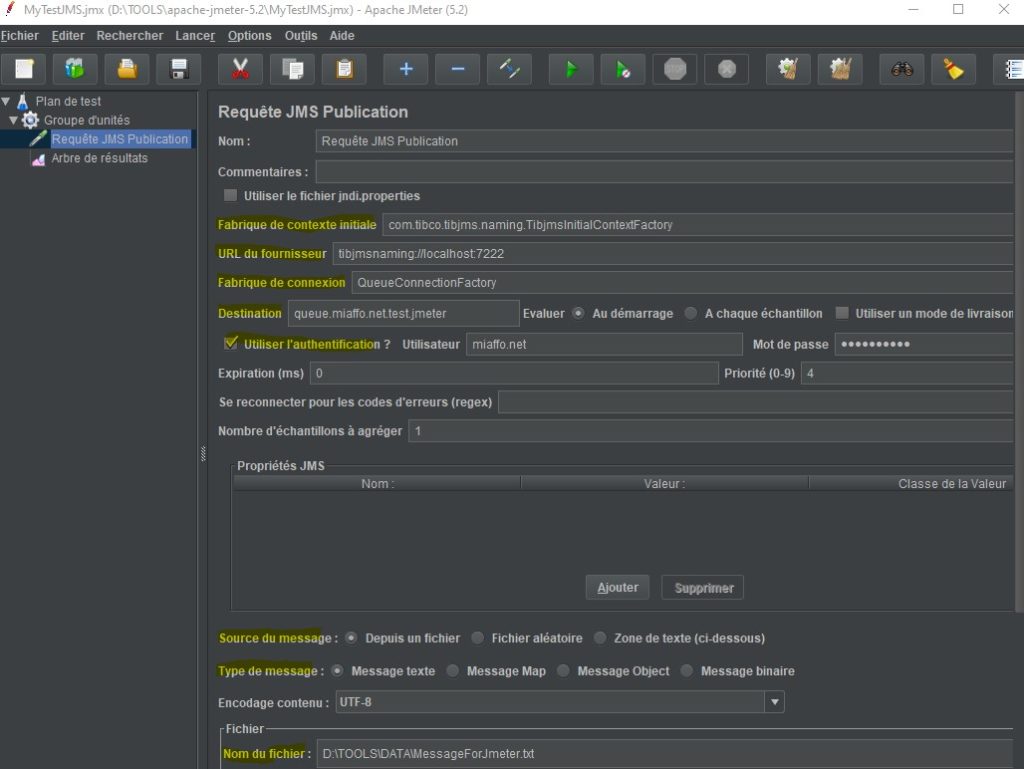
Une fois que nous avons terminé le configuration, nous pouvons alors passer test. Mais avant cela, je vous conseille de vérifier bien vos informations de connexion. Utilisez EMS Administration Tool ou GEMS pour tester ces éléments. Dans mon cas, je me connecte bien au serveur avec TIBCO EMS Administration Tool. Et je peux même vérifier et ainsi confirmer la présence de la queue. De même je peux vérifier aussi la présence de la topic.
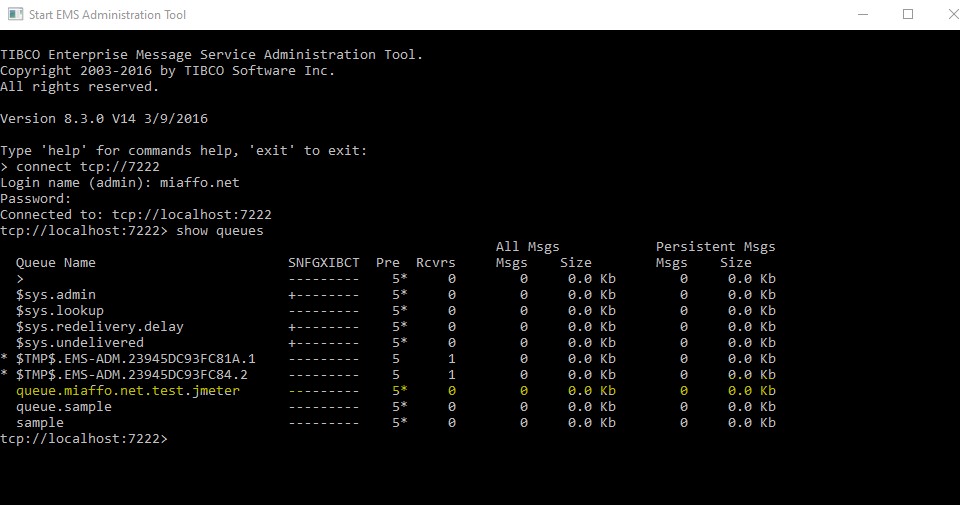
Exécutez votre test et observez le résultat.
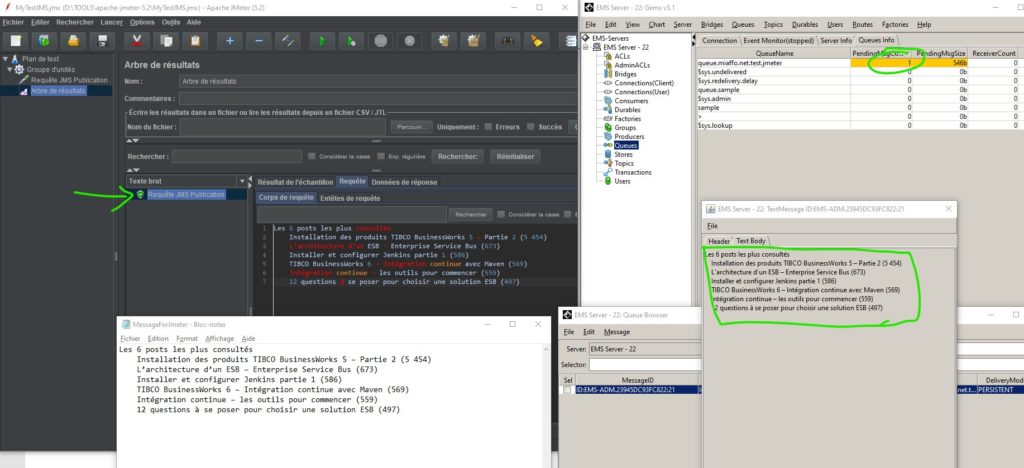
Une fois votre premier message envoyé avec succès, revenons au groupe d’unités. Vous vous en doutez qu’un test de charges doit envoyer plus qu’un simple message. En effet, vous devez configurer le nombre d’utilisateurs et d’itérations. Ainsi, vous augmentez la charge de traitement de votre serveur EMS.
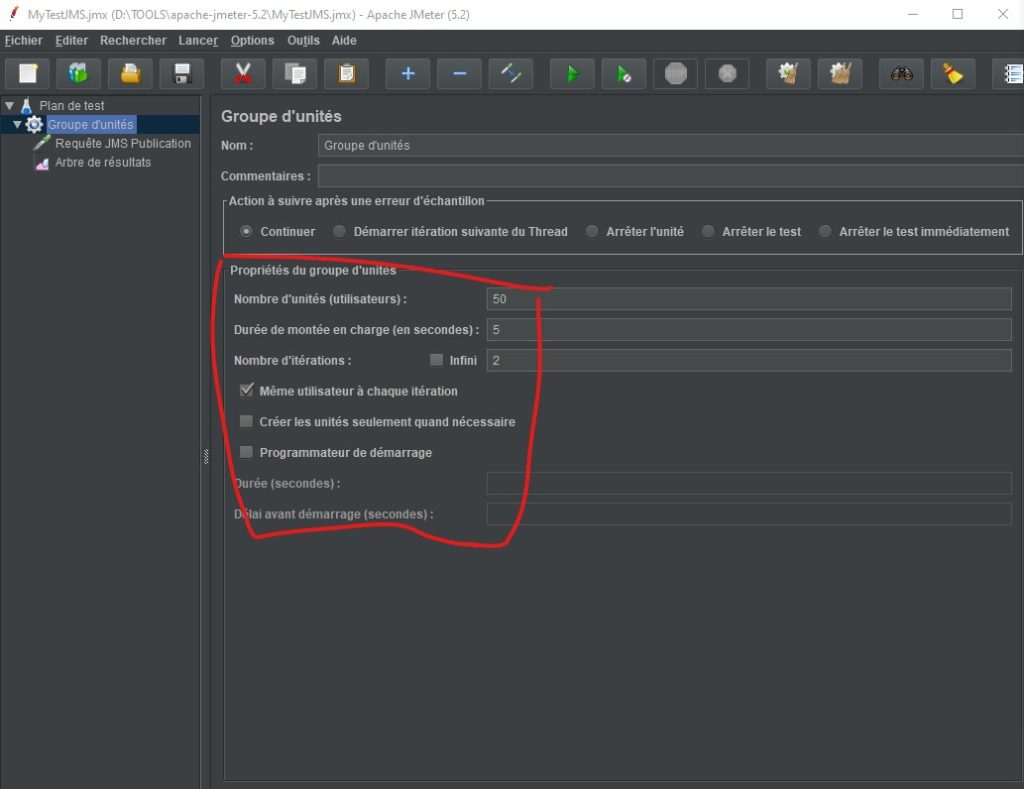
Même s’il n’est pas conseillé d’utiliser l’interface graphique de JMeter pour déclencher des vrais tests de charges, vous aurez compris le principe. Pour exécuter des tests de masse, préférez JMeter en ligne de commande.
C’est ici que s’achève ce tutoriel, si vous avez aimé, comme toujours, laissez nous un commentaire. Si vous voulez en savoir plus, n’hésitez pas à nous écrire.